-
-
Creating Windows Services of PeopleSoft App,PRCS and PIA Servers.
Here's the way to create windows service out of your PeopleSoft single-user standalone instance's
app server, process scheduler, and PIA.It's as easy as specifying the required domain name(s) in PSADMIN/"Configure a Service" and instantiating a
windows service out this configuration using PSADMIN/"Install a Service"And for PIA, amazingly just invoke PS_HOME\webserv\<DOMAIN>\bin\installNTservicePIA.cmd, and you are good to go.
Once done, you can start the services from the Services utility in the Windows Control Panel or Run command "services.msc".
You can make the services to start automatically on machine reboot.
-
-
Details
Creating Windows NT Services out of PeopleSoft App Server and Process Scheduler
-
-
PSADMIN
Select “Service Setup”
-
Select “Configure a Service”
-
Select ‘Y’ for ‘Do you want to change any config values (y/n)?’
-
Enter the names of the application server domains and the Process Scheduler databases
that you want to include as part of the Microsoft Windows service.
To add multiple domains or databases, delimit each value with a comma and a space.
-
Select ‘Install a Service’ from the PeopleSoft Services Administration menu.
-
FYI….the psntsrv.exe file
-
Services utility in the Windows Control Panel or Run command "services.msc"
On the General tab of the service properties, select a startup type of Automatic.
On the Log On tab, the Log On As setting must match the Log On As setting that's defined for the
BEA ProcMGR V 9 service, which was created when you installed BEA Tuxedo.
Both services should either be configured to Log On As Local System Account, or to Log On As This Account (referring to the same account).
-
-
Troubleshooting
In case the service gives any error in starting you can view the details in Windows Logs.
How to View Event Logs
In Windows XP, an event is any significant occurrence in the system or in a program
that requires users to be notified, or an entry added to a log. The Event Log Service
records application, security, and system events in Event Viewer. With the event logs in
Event Viewer, you can obtain information about your hardware, software, and system
components, and monitor security events on a local or remote computer. Event logs can
help you identify and diagnose the source of current system problems, or help you
predict potential system problems.
To open Event Viewer, follow these steps:
1. Click Start, and then click Control Panel.
a. Click Performance and Maintenance,
b. then click Administrative Tools, and
c. then double-click Computer Management. Or,
d. open the MMC containing the Event Viewer snap-in.
2. In the console tree, click Event Viewer.
The Application, Security, and System logs are displayed in the Event Viewer window.-
-
-
Creating Windows NT Services out of PeopleSoft Internet Architecture (PIA)
-
-
Starting BEA WebLogic on Microsoft Windows
To run BEA WebLogic Server on Microsoft Windows, you can use a Windows service or a foreground process.
Using the Windows Service
Two benefits of running BEA WebLogic as a Windows service are:
1. BEA WebLogic can automatically start when the Windows server boots.
2. You can start and stop the service from a remote Windows machine.
To install the service, open the command prompt, and enter the appropriate command from your WebLogic <domain>\bin directory: <PS_HOME>/
Single server:
installNTservicePIA.cmd
Multi server:
InstallNTservice.cmd weblogic_server_instance_name
For example:
installNTservice.cmd PIA
To start BEA WebLogic as a Windows service, use either of these methods:
Start the service named WebLogicdomain-servername (for example, peoplesoft-PIA) by using the
Services utility in the Windows Control Panel.
Start the service from a command prompt by entering the following command:
NET START peoplesoft-PIA
To uninstall the service, enter the following command:
UninstallNTservicePIA.cmd




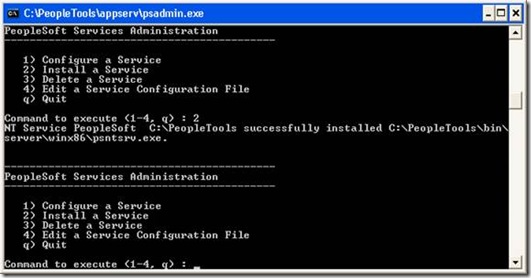
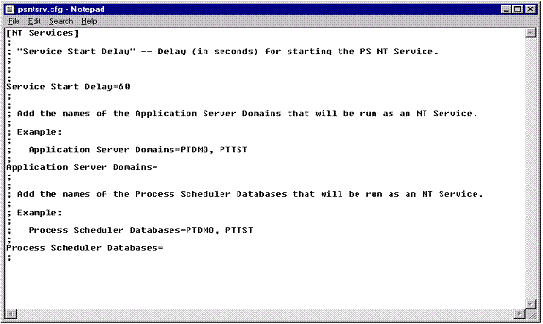





Thanks for the post
ReplyDelete